You now can add data to Excel directly from a photo. Using the Excel app, just take a picture of a printed data table on your Android or iPhone device and automatically convert the picture into a fully editable table in Excel. This new image recognition functionality. Excel Boats - Best Aluminum Boats. Hey guys check out the new Excel Storm Cat. Some of the key features that attracted me to this New Excel Boat is the hull thickness of.160, the air sealed full height walk though windshield, the all-welded 14 degree Pad Hull with lifting strakes for speeds up to 57 MPH and the true dry storage. To print we need to export to Excel and print from there. This is a bit of a ‘left field' kind of report. In the workshops, the client wanted a summary form, similar to the out-of-the-box ‘Account Overview' report, except for opportunities. Different milestones. Enjoy the videos and music you love, upload original content, and share it all with friends, family, and the world on YouTube.
Generally, most of us have seen Excel as a plain and monotonous piece of software.
But have you ever thought about how you can use your creativity to create amazing and attractive spreadsheets?
In this post, I am going to share one such technique, here we are going to learn how to add background images in your Excel worksheets.
So grab a cup of coffee, get relaxed, and read on:
Option 1: Adding a Background Image to your worksheet
For Excel 2003
- First of all, open the worksheet where you wish to add the background.
- After this navigate to ‘Format' > ‘Sheet' > ‘Background'.
- Now, browse through all the available images, select the image that you wish to add and click the insert button as shown in the below image.
Excel 2010 Logo
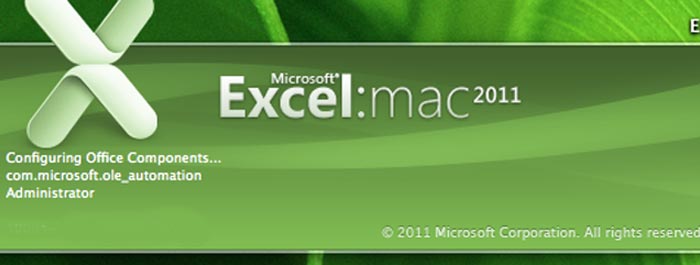
- This will add the picture that you just selected as the sheet background.
For Excel 2007, 2010 and 2013
- First, open the worksheet where you have to add the background.
- Next, navigate to the ‘Page Layout' tab in the ribbon and click the ‘Background' option.
- This will open a sheet background window, select the image that you wish to use as a background and then click the insert button.
- Now the image that you just selected will be used in the background of your worksheet.
- The resultant will look somewhat like the above image.
Few Important tips about spreadsheet backgrounds
- Try to use contrast colors to make your spreadsheets more readable. For example- if you use a dark color font on a light color background image, it will be easier to read.
- You can also use the shortcut Alt + P G to add an image background to your worksheets.
- The image in your spreadsheet background can increase the overall size of the spreadsheet. So, only select those images that have small sizes.
- You cannot add a background image to multiple worksheets at once. You can only add the background to one worksheet at a time.
- Remove gridlines on your spreadsheets when you are using a background image, this makes them look smooth.
- It should be noted that when you add an image background to your spreadsheet using the above method then it won't show up when you print the sheet. To add printable backgrounds to your spreadsheet use the second option.
How to Remove the Background Image in Excel
To remove the background in the image follows the below steps:
For Excel 2003:
Excel 2010 Log Graph
- First open the spreadsheet, where you have already added an image as background.
- Next, navigate to ‘Format' > ‘Sheet' > ‘Delete Background'.
- This will delete the image from the background.
For Excel 2007, 2010 and 2013
- First of all open the spreadsheet, where you have already added an image as background.
- After this, navigate to the ‘Page Layout' tab in the ribbon and click the ‘Delete Background' option.
- Now, the image in the background of your worksheet will be deleted.
Option 2: Adding a Printable image to your worksheet
In this method, we will are not going to add the image as a background but instead, we will add the image on top of another object. And then we will adjust the object so that it fits in the whole printable area. To use the method follow the below steps:
- Open the worksheet where you wish to add your image background. Before proceeding further make sure that you have filled the required data to your spreadsheet.
- Next, navigate to ‘Insert' Tab > ‘Shapes' > ‘Rectangle', and draw a rectangle on your sheet.
- After this, right-click on the rectangle and select the option ‘Format Shape' as shown in the image.
- This will open the ‘Format Shape' options, click the ‘Fill' option, in the ‘Fill' type select the ‘Gradient or Texture' radio button. Then using the ‘File' button select the picture of your choice as the background and set its transparency according to your needs.
- Now adjust the image such that it shows in the printable area and then print the sheet.
So, this was all from my side. Hope you would have liked this post. 🙂
Recommended Reading
This Excel tutorial explains how to freeze panes to keep the top row visible when scrolling in Excel 2011 for Mac (with screenshots and step-by-step instructions).
See solution in other versions of Excel:
Question: In Microsoft Excel 2011 for Mac, I have a spreadsheet with column headings. I need a way to scroll down the rows, but still see the column headings that are contained in the top row. How can I do this?
Answer: If you need to see the column headings even after scrolling, you could try freezing the top row in Excel.

- This will add the picture that you just selected as the sheet background.
For Excel 2007, 2010 and 2013
- First, open the worksheet where you have to add the background.
- Next, navigate to the ‘Page Layout' tab in the ribbon and click the ‘Background' option.
- This will open a sheet background window, select the image that you wish to use as a background and then click the insert button.
- Now the image that you just selected will be used in the background of your worksheet.
- The resultant will look somewhat like the above image.
Few Important tips about spreadsheet backgrounds
- Try to use contrast colors to make your spreadsheets more readable. For example- if you use a dark color font on a light color background image, it will be easier to read.
- You can also use the shortcut Alt + P G to add an image background to your worksheets.
- The image in your spreadsheet background can increase the overall size of the spreadsheet. So, only select those images that have small sizes.
- You cannot add a background image to multiple worksheets at once. You can only add the background to one worksheet at a time.
- Remove gridlines on your spreadsheets when you are using a background image, this makes them look smooth.
- It should be noted that when you add an image background to your spreadsheet using the above method then it won't show up when you print the sheet. To add printable backgrounds to your spreadsheet use the second option.
How to Remove the Background Image in Excel
To remove the background in the image follows the below steps:
For Excel 2003:
Excel 2010 Log Graph
- First open the spreadsheet, where you have already added an image as background.
- Next, navigate to ‘Format' > ‘Sheet' > ‘Delete Background'.
- This will delete the image from the background.
For Excel 2007, 2010 and 2013
- First of all open the spreadsheet, where you have already added an image as background.
- After this, navigate to the ‘Page Layout' tab in the ribbon and click the ‘Delete Background' option.
- Now, the image in the background of your worksheet will be deleted.
Option 2: Adding a Printable image to your worksheet
In this method, we will are not going to add the image as a background but instead, we will add the image on top of another object. And then we will adjust the object so that it fits in the whole printable area. To use the method follow the below steps:
- Open the worksheet where you wish to add your image background. Before proceeding further make sure that you have filled the required data to your spreadsheet.
- Next, navigate to ‘Insert' Tab > ‘Shapes' > ‘Rectangle', and draw a rectangle on your sheet.
- After this, right-click on the rectangle and select the option ‘Format Shape' as shown in the image.
- This will open the ‘Format Shape' options, click the ‘Fill' option, in the ‘Fill' type select the ‘Gradient or Texture' radio button. Then using the ‘File' button select the picture of your choice as the background and set its transparency according to your needs.
- Now adjust the image such that it shows in the printable area and then print the sheet.
So, this was all from my side. Hope you would have liked this post. 🙂
Recommended Reading
This Excel tutorial explains how to freeze panes to keep the top row visible when scrolling in Excel 2011 for Mac (with screenshots and step-by-step instructions).
See solution in other versions of Excel:
Question: In Microsoft Excel 2011 for Mac, I have a spreadsheet with column headings. I need a way to scroll down the rows, but still see the column headings that are contained in the top row. How can I do this?
Answer: If you need to see the column headings even after scrolling, you could try freezing the top row in Excel.
To freeze the top row, open your Excel spreadsheet.
Select the Layout tab from the toolbar at the top of the screen. Click on the Freeze Panes button and click on the Freeze Top Row option in the popup menu.
Now when you scroll down, you should still continue to see the column headings.
